De webapplicatie Chrome Remote Desktop maakt gebruikt van je Google-account. Zorg ervoor dat je je Google-account (e-mailadres) en wachtwoord klaar hebt liggen.
Installeren is werkelijk eenvoudig
STAP 1: Start je Chrome Browser
STAP 2: Type in de adresbalk: remotedesktop.google.com/access
Indien je in je Chrome browser niet automatisch bent ingelogd, zul je eerst moeten inloggen. Eenmaal ingelogd, kan je de installatie uitvoeren.
STAP 3: Klik op knop: downloaden
De blauwe, ronde knop met pijl naar beneden.
STAP 4: Klik op knop: Toev. aan Chrome
STAP 5: Klik op knop: Extensie toevoegen
STAP 6: Klik op: Accepteren en installeren
STAP 7: Sta toe dat Chrome het bestand chromeremotedesktophost.msi opent

STAP 8: Kies een naam voor jouw computer
STAP 9: Kies een pincode
Je hebt de pincode niet nodig voor een verbinding via internet (alleen interne netwerken), maar je doet er altijd goed aan je pincode goed te bewaren.
STAP 10: klik op Start en geef Windows toestemming
KNOP VASTMAKEN AAN JE TAAKBALK
Na de installatie van Chrome Remote Desktop krijg je de vraag of je het programma ook wilt installeren om sneller toegang te kunnen krijgen. . Dat is wel zo handig. Want dan krijg je een icoon in je taakbalk die je kan vastzetten om voortaan op te klikken. Als je dat gedaan hebt, hoef je je browser niet meer te starten en kan je gewoon op het icoon van Chrome Remote Desktop klikken:  Het is handig om deze functie vast te zetten in je taakbalk. Dat doe je eenvoudig door het op het icoon van het programma rechtermuisknop te gebruiken en de optie ‘Aan taakbalk vastmaken’ aan te zetten.
Het is handig om deze functie vast te zetten in je taakbalk. Dat doe je eenvoudig door het op het icoon van het programma rechtermuisknop te gebruiken en de optie ‘Aan taakbalk vastmaken’ aan te zetten. 
De functie Chrome Remote Desktop is ook beschikbaar voor Mac. Hiermee kan Webtail verbinding maken met je Mac om bijvoorbeeld je e-mail in te stellen. Om te installeren op je Mac start je Googles Chrome en zoek je op Chrome Remote Desktop. Volg de stappen en binnen vijf minuten kunnen we bij je inloggen.

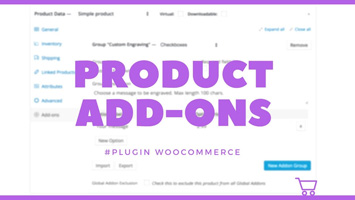
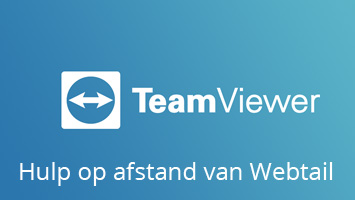 © Webtail
© Webtail 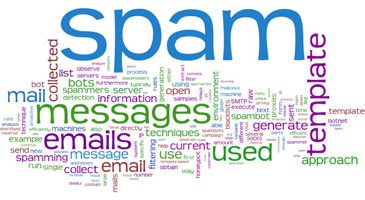
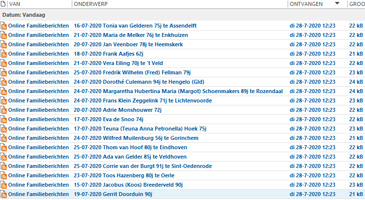 © Webtail
© Webtail 